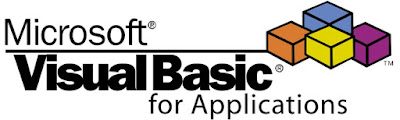 Macro VBA Excel, adalah sebuah fitur yang dimiliki oleh Microsoft Excel. Dengan memanfaatkan Macro VBA, anda dapat menciptakan aplikasi baru yang mempermudah pekerjaan anda menggunakan Microsoft Excel.
Macro VBA Excel, adalah sebuah fitur yang dimiliki oleh Microsoft Excel. Dengan memanfaatkan Macro VBA, anda dapat menciptakan aplikasi baru yang mempermudah pekerjaan anda menggunakan Microsoft Excel. Untuk dapat menguasai dan memahami VBA pada Excel, anda perlu mengetahui dasar hingga cara membuat aplikasi pada VBA sederhana terlebih dahulu. Selain itu, VBA (Visual Basic for Application) termasuk bahasa pemrograman yang hampir mirip sintaksnya dengan VB6 (Visual Basic 6). Sehingga, bagi anda yang menyukai bahasa pemrograman tersebut, kemungkinan akan tertantang dan lebih mudah menguasai VBA nantinya.
Sebelum membuat program sederhana VBA pada Excel, anda perlu mengaktifkan satu menu, yaitu menu Developer, dimana menu tersebut berisikan perintah khusus yang akan menunjang pekerjaan anda dalam koding VBA.
Berikut ini adalah 5 Contoh Membuat Aplikasi VBA Excel Sederhana.
1. Membuat Aplikasi VBA Input Otomatis Sederhana
- Langkah awal adalah membuka Ms. Excel anda.
- Buka Menu Developer dan klik View Code
- Masukkan kode berikut:
Sub InputDataPalingSederhana()
Cells(1, 1) = "Contoh Aplikasi VBA Macro Sederhana"
'Cells(1, 1) berarti baris ke-1 di kolom ke-1
End Sub Anda dapat menaruhnya di dalam module maupun didalam sheet-nya langsung (contoh: Sheet1). Tapi saya menyarankan untuk membuat module baru, kemudian menaruhnya di dalam module, agar sub dan fungsi tersusun dengan rapi.
Setelah menaruh kode diatas kedalam module, anda dapat membuat tombol baru di Workbook Excel dengan cara klik Insert di Menu Developer, kemudian pilih Button di Form Controls.
Setelah menaruh kode diatas kedalam module, anda dapat membuat tombol baru di Workbook Excel dengan cara klik Insert di Menu Developer, kemudian pilih Button di Form Controls.
Alokasikan ukuran dan bentuk tombol, kemudian klik dan pilih sub yang sudah dibuat tadi, yaitu InputDataPalingSederhana. Setelah itu coba klik pada tombol tersebut dan lihat yang terjadi.
2. Menyalin/Copy Data Sederhana Menggunakan VBA
Sebenarnya tutorial ini pernah saya buat di postingan:
'Dengan sub ini, anda akan mengcopy data dari Range ("A1:B10") ke Range(E1") Sub CopySederhana()
Range("A1:B10").Copy Destination:=Range("E1")
'Mendestinasikan penyalinan (opsional)
Range("A1:B10").Copy
'Mengcopy range diatas
Range("E1").Select
'Mengaktifkan range diatas
ActiveSheet.Paste
'Menyalin data ke range yang sudah diaktifkan
Application.CutCopyMode = False
'Untuk menghilangkan selection bekas cut/copy
End Sub 3. Merubah Warna Font Sederhana Menggunakan VBA
Buat terlebih dahulu tulisan di sel B4. Tulisan tersebut nantinya akan diubah warnanya menggunakan VBA. Anda perlu memahami dan menggunakan kode berikut:
'Sub ini akan memodifikasi style sel baris ke-4 dan kolom ke-2 ("B4")
Sub GantiWarna()
'Cara 1: Menggunakan Cells
Cells(4, 2).Font.ColorIndex = 3
'3 adalah indeks dari warna merah
'Cara 2: Menggunakan Range
Range("B4").Font.ColorIndex = 3
'Cara 3: Menggunakan RGB untuk komposisi warna
Cells(4, 2).Font.Color = RGB(255, 0, 0)
'Menggunakan Range dan RGB
Range("B4").Font.Color = RGB(255, 0, 0)
End Sub
4. Menyisipkan Hyperlink kedalam teks dengan VBA
Buatlah terlebih dahulu tulisan, terserah anda, misalnya "alvian-cs blog" di sel A5. Kemudian gunakan kode berikut didalam module, dan panggil lewat macro (tombol).
Sub BuatHyperlink()
ActiveSheet.Hyperlinks.Add Range("A5"), "http://www.alvian-cs.blogspot.com"
'Menambahkan hyperlink pada range A5
End Sub5. Menyisipkan Formula kedalam Excel lewat VBA
Anda dapat menyisipkan formula lewat VBA. Contoh kode-nya adalah sebagai berikut:
Sub SisipkanFormula()
Range("A1:A5000").Value = "=ROW()"
End SubDengan kode diatas, anda akan memasukkan nilai dari range A1 hingga A5000 berisi formula "=ROW()", yang mana akan memunculkan nomor baris.



